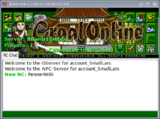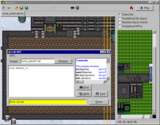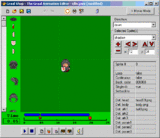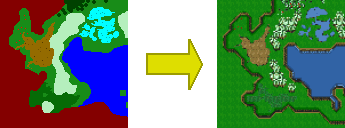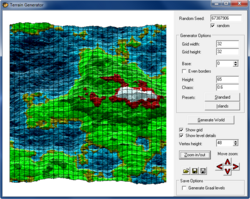Creation/Dev/Tools: Difference between revisions
Pooper200000 (talk | contribs) No edit summary |
(→Terrain Generator: updaing images for dev tools. They look better in Windows 7 than 98/2000 or w/e) |
||
| Line 57: | Line 57: | ||
==Terrain Generator== | ==Terrain Generator== | ||
[[Image: | [[Image:Terrain Generator.png|250px|left]] | ||
The [[Creation/Dev/Terrain_Generator|Terrain Generator]] tool can be used to generate maps for Graal which use 3D-looking terrain like on Graal Kingdoms. | The [[Creation/Dev/Terrain_Generator|Terrain Generator]] tool can be used to generate maps for Graal which use 3D-looking terrain like on Graal Kingdoms. | ||
Revision as of 12:01, 25 May 2010
GraalOnline provides several tools for administration and content creation. They can be downloaded by connecting with the game client to the server list, clicking on Start and then choosing "Install Packages".
Remote Control
The Remote Control is mainly an adminstration tool which lets you manage staff, set server options, chat with other staff and control connected players. It also provides functionality for developers: you can upload and download files, modify scripts and use chat functions to scan for scripts, show help about functions and variables and profile script functions to optimize them.
See following pages for more:
Level Editor
The Level Editor is an offline tool for designing and editing levels. A level is a small part of the world which is exactly 1024x1024 pixels wide and contains tiles (background), NPCs and links to other levels. Different levels can be connected to form a map.
Once the Level Editor package has been downloaded using the Install Packages option in the client, you will find a new program GraalEditor.exe in your Graal folder. You can also associate *.nw and *.graal files to the editor.
The editor can be used to draw tiles, place NPCs, add links and also directly test them to make sure they fit together. The editor is however limited to certain types of graphic formats and only has limited scripting capabilities.
Once a level or map has been edited, it must be uploaded to the server using the Remote Control and configured probably to appear on the server.
To define how a level should look like, you must use the script functions addtiledef and addtiledef2 for setting a different tile set.
Related articles:
Gani Editor
Gani stands for Graal Animation and is a text-based container format for animation, sounds and scripts. There are many animation files for the player: that includes basic actions like idle, walk, swim and grab, but also weapons like sword, bow and bomb. The Gani file describes where to display graphics and when to play sound effects. It can also contain scripts to control that in a more dynamic way.
To create ganis you may use the Graal Shop program. It is a graphical editor where you can drag&drop graphics and sprites and set several attributes of the animation.
If you just want to edit the script contained in the gani file, then you can also edit them as text, use the Edit as text option in the Remote Control.
Tutorials on how to use the Graal Shop program:
Level Generator
The Level Generator is a tool to generate huge maps based on a simple template image where you draw the outline of the world (blue for water, green for trees etc.).
The generated levels can then be edited with the Level Editor to add NPCs and uploaded to the server using the Remote Control.
Terrain Generator
The Terrain Generator tool can be used to generate maps for Graal which use 3D-looking terrain like on Graal Kingdoms.
Dungeon Generator
The Dungeon Generator has been used to generate the haunted houses and underground dungeons which lead to the kingdom islands on Graal Kingdoms. It can generate huge mazes or connected rooms. You can define which tiles should be added and what NPCs to place.
Gif2mng converter
Gif2mng is an image conversion tool for converting *.gif files into png or mng. Gif is a well known format used on the internet, but was patent-protected for a long time and has limited capabilities. Png is a single image format and allows alpha transparency and 24-bit color images. Mng is very similar, but also supports animations. Gif2mng will automatically convert to the good format. You can call it on command line or drag&drop a Gif file onto gif2mng.exe in the Windows explorer.
Gif2mng can also be used to fix the color palette of 8-bit images to work correctly as body image on Classic-style servers where you can recolor your body without drawing a new image. To use Gif2mng for that purpose you need to call it on command line like this:
gif2mng -b mybody.png